Download và cài đặt Wordpress đơn giản, nhanh chóng
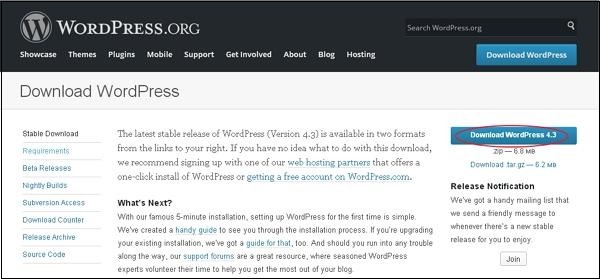
Tạo Store cơ sở dữ liệu
- WordPress đòi hỏi cơ sở dữ liệu MySQL. Vì vậy, hãy tạo một cơ sở dữ liệu trống mới với tên người dùng/mật khẩu (ví dụ, người dùng là "root" và mật khẩu là "root" hoặc bạn có thể đặt theo sở thích của bạn).
- Sau đó, bạn có thể tiếp tục quá trình cài đặt như đã thảo luận tiếp theo.
Thiết lập Wizard
Rất dễ dàng để cài đặt WordPress vào hệ thống của bạn. Các bước sau mô tả cách cài đặt WordPress cục bộ trên hệ thống của bạn.
Bước (1) − Giải nén thư mục WordPress đã tải về và tải lên máy chủ web hoặc localhost của bạn.
Bước (2) − Mở trình duyệt của bạn và điều hướng đến đường dẫn tệp tin WordPress của bạn, sau đó bạn sẽ thấy màn hình đầu tiên của trình cài đặt WordPress như hiển thị trong màn hình sau. Trong trường hợp của chúng tôi, đường dẫn là localhost/< Tên_thư_mục_Wordpress_của_bạn >.
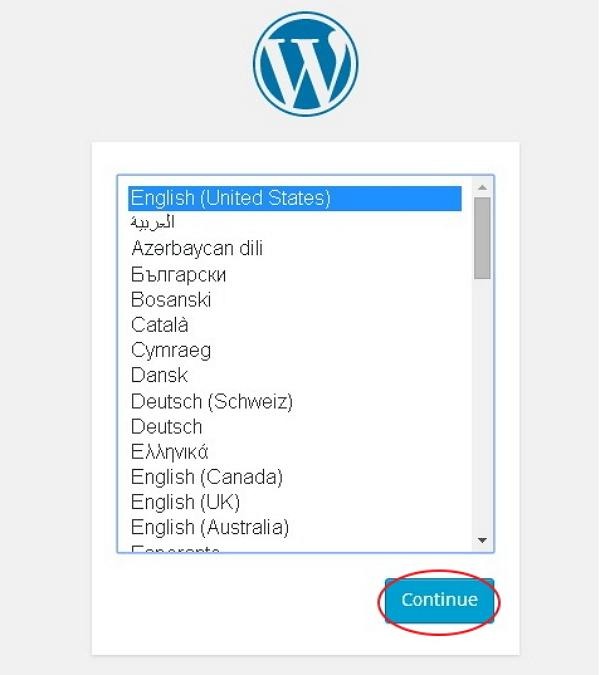
Chọn ngôn ngữ cho WordPress và nhấp vào Tiếp tục.
Bước (3) − Trong bước này, bạn có thể xem thông tin cần thiết cho cơ sở dữ liệu trước khi tiếp tục với việc cài đặt WordPress.
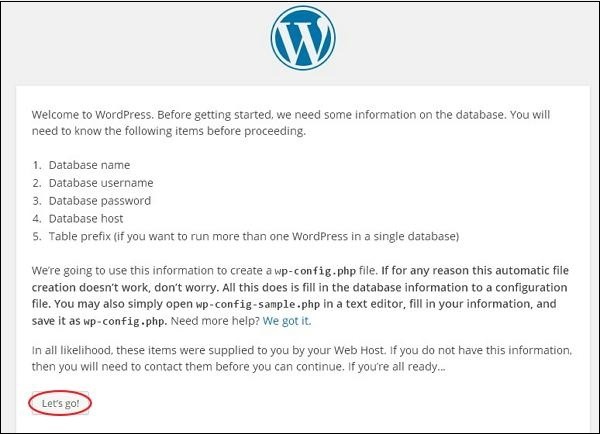
Nhấp vào Let's go!
Bước (4) − Ở đây, bạn phải nhập thông tin về cơ sở dữ liệu MySQL như mô tả trong màn hình sau.
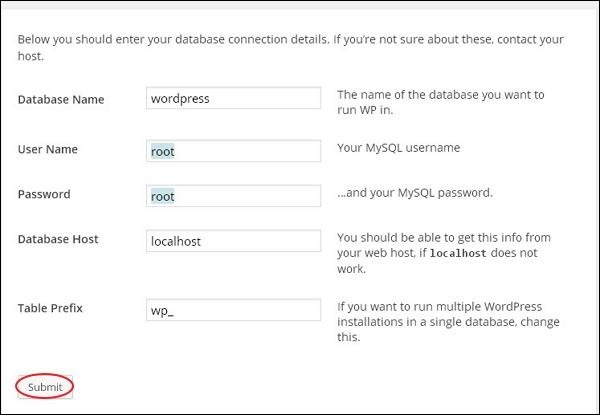
- Database Name − Nhập tên cơ sở dữ liệu mà bạn đã tạo trong cơ sở dữ liệu MySQL cho WordPress.
- Username − Nhập tên người dùng của cơ sở dữ liệu MySQL của bạn.
- Password − Nhập mật khẩu mà bạn đã đặt cho cơ sở dữ liệu MySQL.
- Database Host − Ghi tên máy chủ, mặc định sẽ là localhost.
- Table Prefix − Nó được sử dụng để thêm tiền tố trong các bảng cơ sở dữ liệu giúp chạy nhiều trang trên cùng một cơ sở dữ liệu. Nó lấy giá trị mặc định.
Sau khi điền đầy đủ thông tin, nhấp vào nút Submit.
Bước (5) − WordPress kiểm tra cài đặt cơ sở dữ liệu và đưa ra màn hình xác nhận như trong hình sau.
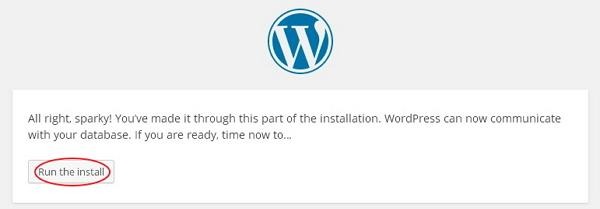
Nhấp vào Run the install
Bước (6) − Nhập thông tin quản trị.
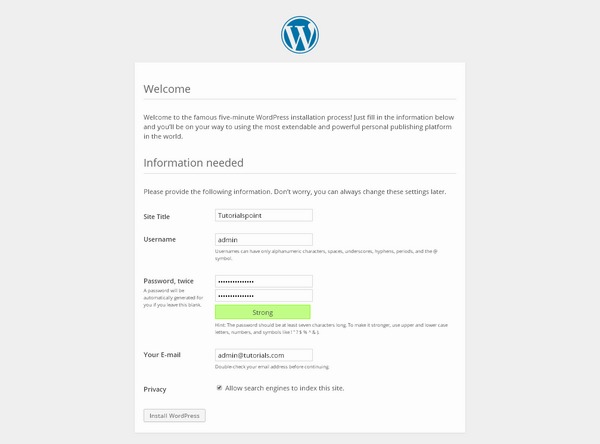
Nó bao gồm các trường sau −
- Tiêu đề trang − Nhập tên trang web bạn đang sẽ tạo trong WordPress.
- Tên người dùng − Nhập tên người dùng theo sở thích của bạn khi đăng nhập vào WordPress.
- Mật khẩu lần hai − Nhập mật khẩu hai lần để bảo vệ trang web của bạn.
- E-mail của bạn − Nhập địa chỉ e-mail của bạn để hỗ trợ khôi phục mật khẩu hoặc cập nhật.
- Quyền riêng tư − Cho phép công cụ tìm kiếm đánh dấu trang web này sau khi kiểm tra vào ô kiểm.
Sau khi điền đầy đủ thông tin, nhấp vào nút Install WordPress.
Bước (7) − Sau khi cài đặt thành công, bạn sẽ nhận được một màn hình chứng nhận thành công như trong hình sau.
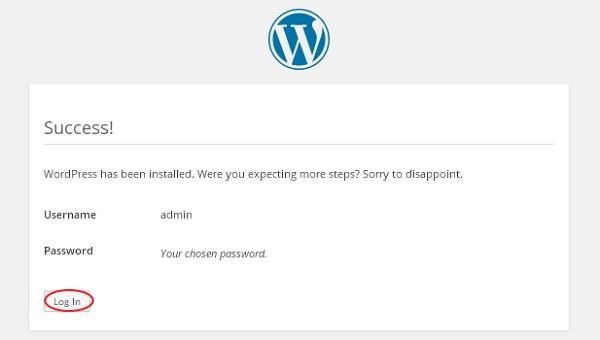
Bạn có thể xem chi tiết tên người dùng và mật khẩu đã thêm vào WordPress.
Nhấp vào nút Log in.
Bước (8) − Sau khi nhấp vào đăng nhập, bạn sẽ nhận được một Bảng Quản trị WordPress như được mô tả trong hình sau.
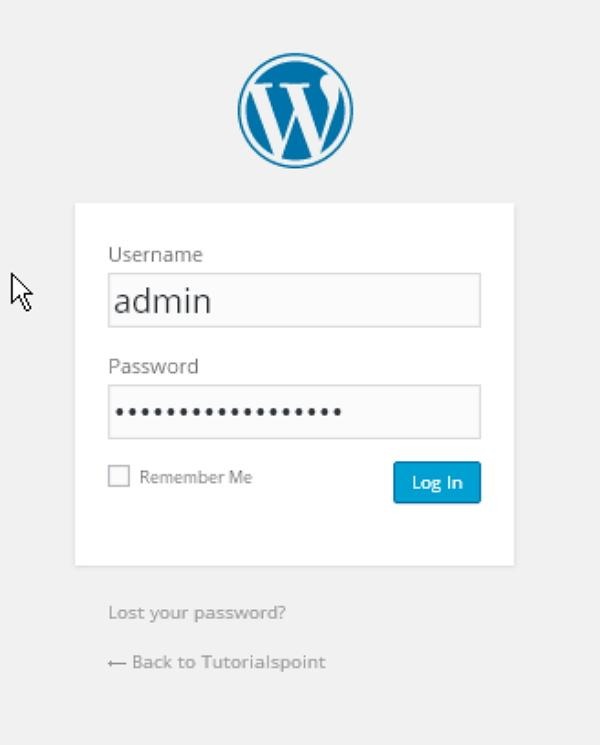
Nhập tên người dùng và mật khẩu mà bạn đã đề cập trong quá trình cài đặt như được hiển thị trong bước 6 và nhấp vào nút Log in.
Chúc mừng! Bạn đã vượt qua bước download để có được WordPress trên hệ thống của mình. Bây giờ, bạn đã sẵn sàng để tạo ra những trang web tuyệt vời và thú vị. Đừng ngần ngại thăm các tài nguyên hữu ích và cộng đồng để học hỏi và chia sẻ kinh nghiệm của bạn. Hãy bắt đầu hành trình sáng tạo của bạn với WordPress ngay hôm nay!
Mọi người cùng tìm kiếm: wordpress download, download wordpress, tải wordpress, cai dat wordpress
![[BLACKFRIDAY2024] KDATA sale 70% hoặc x2 thời hạn [BLACKFRIDAY2024] KDATA sale 70% hoặc x2 thời hạn](https://s3.kstorage.vn/api-kdata/images/banner/6733255e0aeb0.png)
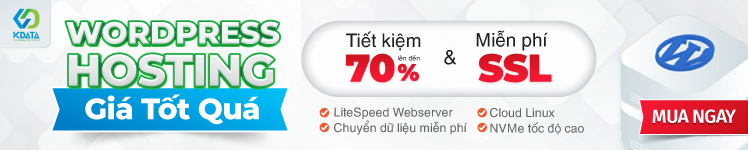

![[BLACKFRIDAY2024] KDATA sale 70% hoặc x2 thời hạn [BLACKFRIDAY2024] KDATA sale 70% hoặc x2 thời hạn](https://s3.kstorage.vn/api-kdata/images/banner/6732bd7c0df3d.png)

